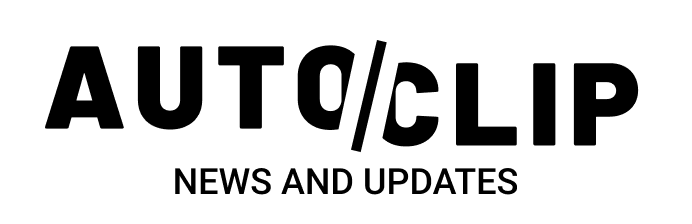Editing and personalizing your clips on AutoClip
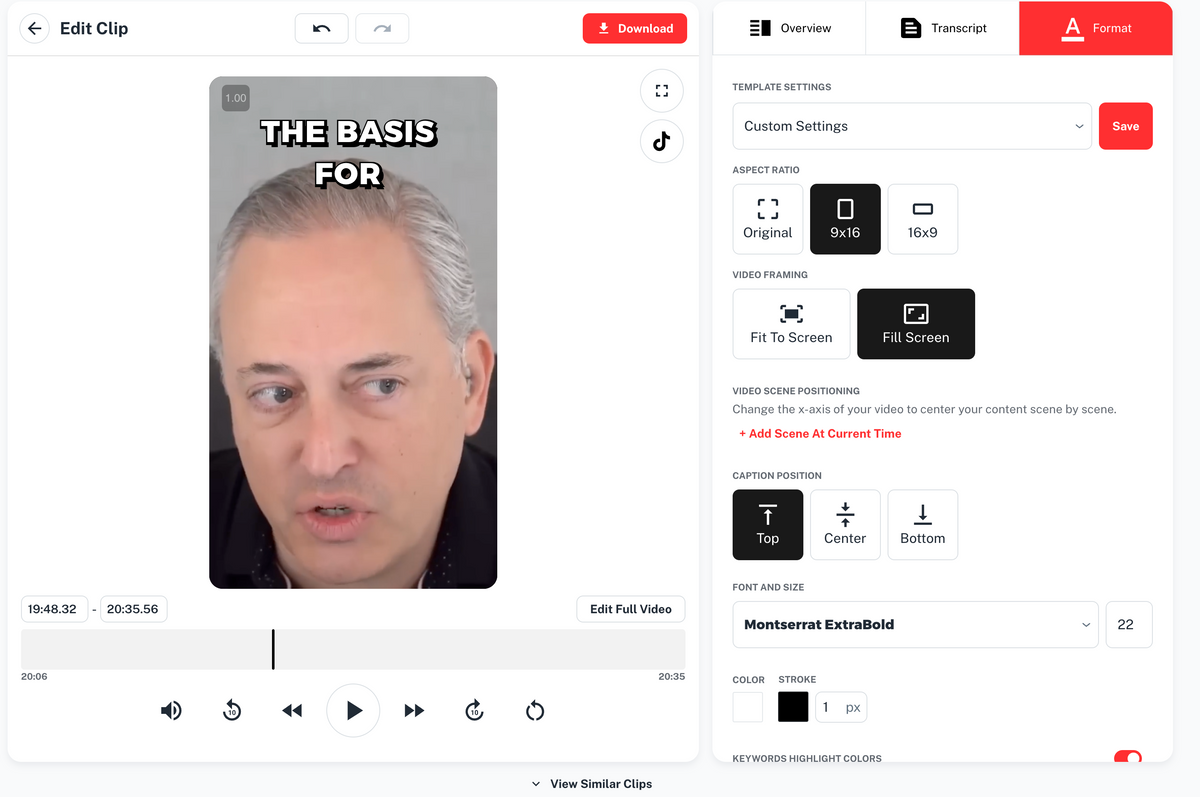
AI has helped you find the perfect clip for your socials. How can you customize it and add your own personal style? Start off by clicking on edit clip.

Clip details page
Now you are on the clip detail page! You can edit the clip title and add tags on the overview tab.
If you go to the Transcript tab, you can edit the clip, by the transcript
Simply click on a word or highlight a sentence and you’ll see all these options
From left to right
- Edit word - here you change the subtitle text.
- Highlight colors - Apply customized highlighting to the word, make your clips stand out by highlight keywords
- Play clip from here - start playing the clip from this word.
- Start/end clip here - change the clip to start from this word, instead of where it is previously was started
- Remove text - Remove the text all together if you don’t want that subtitle to appear on screen
- Trim Video - Edit the clip to not include that specific word (or words). Clip will skip over what is trimmed
Exporting your clip

Click on the format tab and you can change all sorts of stylistic options on your clip. Change the font, size, aspect ratio to make your personalized clip pop. Upload an image to be your logo or watermark!
Reframing
If you choose 9x16, with fill screen, make sure your subject is always in the center of the clip by adding scenes. Simply mark when you want to start/stop the scene and where the horizontal center should be.
Need help or want to learn more?
Check out the AutoClip Discord community or reach out to autoclip at help@autoclip.ai.